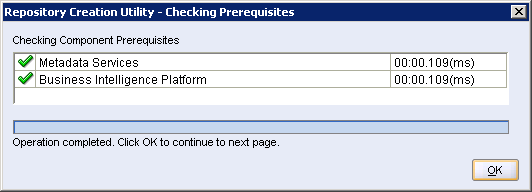Catalog Validation is a two step process.
i) Refresh the GUIDs
ii) Validate the Catalog
Let see how they can be done,
REFRESH THE GUIDS:
To refresh user GUIDs, perform the following steps.
1) Stop the BI Services
Start -> Programs -> Oracle Business Intelligence -> Stop BI Services
2) Take the backup of Catalog, instanceconfig.xml and nqConfig.ini into a separate folder.
3) Update the FMW_UPDATE_ROLE_AND_USER_REF_GUIDS parameter in NQSConfig.INI,
FMW_UPDATE_ROLE_AND_USER_REF_GUIDS = YES
4) Update the Catalog element in instanceconfig.xml,
Locate the Catalog element and update it as follows:
<Catalog>
<UpgradeAndExit>false</UpgradeAndExit>
<UpdateAccountGUIDs>UpdateAndExit</UpdateAccountGUIDs>
</Catalog>
5) Start the BI Services
Start -> Programs -> Oracle Business Intelligence -> Start BI Services
Note: Once you have started the BI Services, GUIDs will be refreshed and the BI presentation service will stop automatically once it is done.
6) Now restore the backup version of the instanceconfig.xml that you created earlier in step-2.
7) Start the BI Services
Start -> Programs -> Oracle Business Intelligence -> Start BI Services
VALIDATE THE CATALOG:
To validate the catalog, perform the following steps.
1) Stop the BI Services
Start -> Programs -> Oracle Business Intelligence -> Stop BI Services
2) Take the backup of Catalog, instanceconfig.xml and nqConfig.ini into a separate folder.
3) Update the Catalog element in instanceconfig.xml,
Locate the Catalog element and update it as follows:
<Catalog>
<Validate>OnStartupAndExit</Validate>
<ValidateAccounts>Clean</ValidateAccounts>
<ValidateHomes>Report</ValidateHomes>
<ValidateItems>Clean</ValidateItems>
<ValidateLinks>Clean</ValidateLinks>
</Catalog>
4) Start the BI Services
Start -> Programs -> Oracle Business Intelligence -> Start BI Services
Note: Once you have started the BI Services, catalog validation will be done. Presentation Services will be stopped automatically once validation completed.
5) Now restore the backup version of the instanceconfig.xml that you created earlier in step-2.
6) Start the BI Services
Start -> Programs -> Oracle Business Intelligence -> Start BI Services
Note:
Above procedure helped me in resolving one issue in which i was unable to start BI Presentation Services after doing any change in the repository (rpd file).
Below was the error message,
"The Oracle BI server is not running. Repository had to be closed."